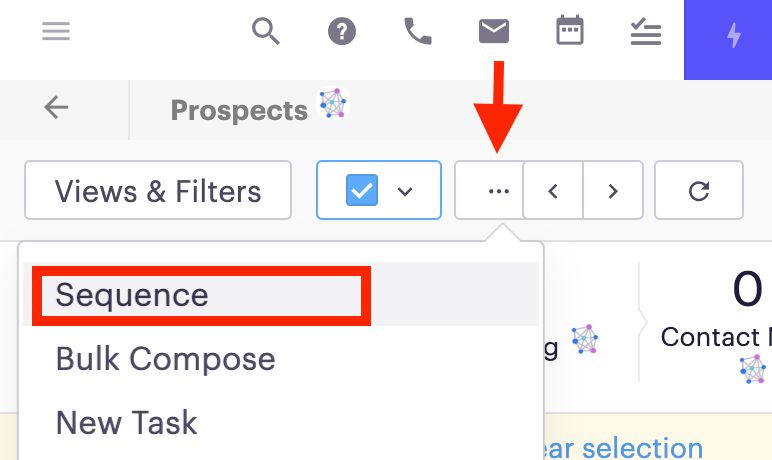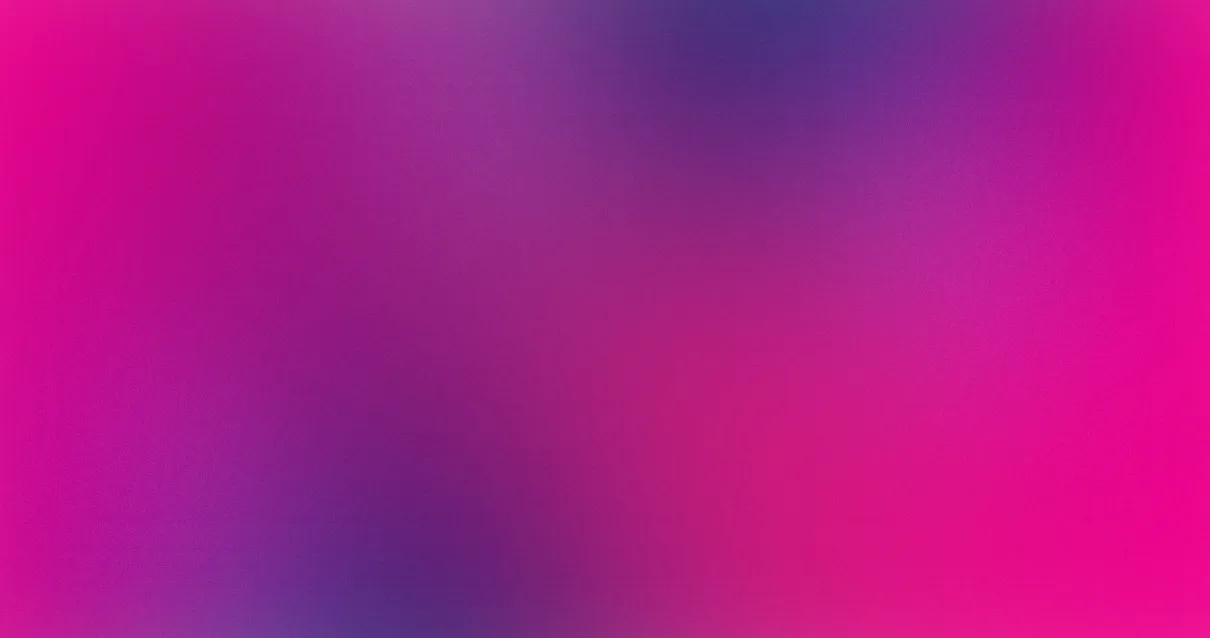Outreach Workflow Content Template
Customize this training to give your sales team the help they need directly in Outreach.io to maximize sales rep productivity and pipeline.
01. What is a Workflow in Outreach.io
What is a workflow?
Workflows are orchestrated and repeatable patterns of activity that represent the work your team does every day to execute your sales and customer goals.
Below is a basic example of the Outbound Prospecting Workflow. There are, of course, things that will be unique to your organizations process.
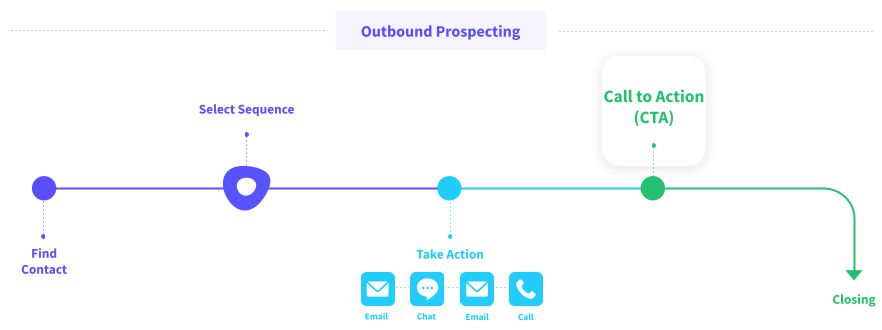
02. Outbound Prospecting Workflow in Outreach
Where do I start prospecting using Outreach?
1. Find the prospects you want to engage on the prospect page in Outreach. Use Smartviews and filters to pin point who you want to contact.
TIME SAVING TIP: Use the Outreach Chrome extension to create net new leads or pull in records from your CRM!
2. Select the prospects from the list by checking the box next to their name.
3. Click Add to Sequence and locate the sequence you want to use to engage.
4. Click "Add to Sequence"!
NOTE: Alternatively, click the clock icon to send at a later date and time.
NOTE: Click Edit Steps to modify the email steps before sending (This feature may not be available to you. Speak to your admin to get it enabled.)
- Outbound Prospecting Workflow
Shared with Zight
02. Outbound Prospecting Workflow
Shared with Zight
Video Player is loading.
Play Video
Play
Loaded: 0%
Seek to live, currently behind liveLIVE
Remaining Time -
1x
Playback Rate
-2x
-1.7x
-1.5x
-1.2x
-1x, selected
-0.5x
Picture-in-Picture Fullscreen
Beginning of dialog window. Escape will
cancel and close the window.
Text
Color White Transparency
Opaque
Background
Color Black Transparency
03. Account based prospecting in Outreach
How do I sequence prospects from multiple accounts?
1. Find the Accounts you want to engage on the Account page in Outreach
2. Use Smartviews and filters to pin point which Accounts you want
3. Select all or some of the Accounts from the list
4. Click the person icon at the top of the screen to show a list of prospects in all accounts selected
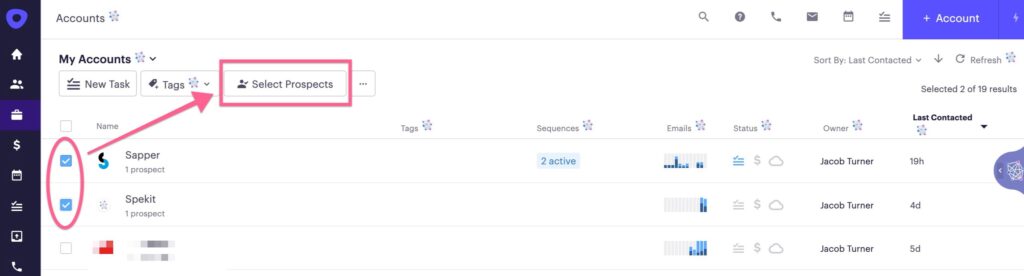
5. Select the prospects from the list by checking the box next to their name
6. Click Add to Sequence and locate the sequence you want to use to engage
7. Click "Add to Sequence"
- Click Edit to modify the email steps before sending (NOTE: This feature may not be available to you. Speak to you admin to get it enabled.
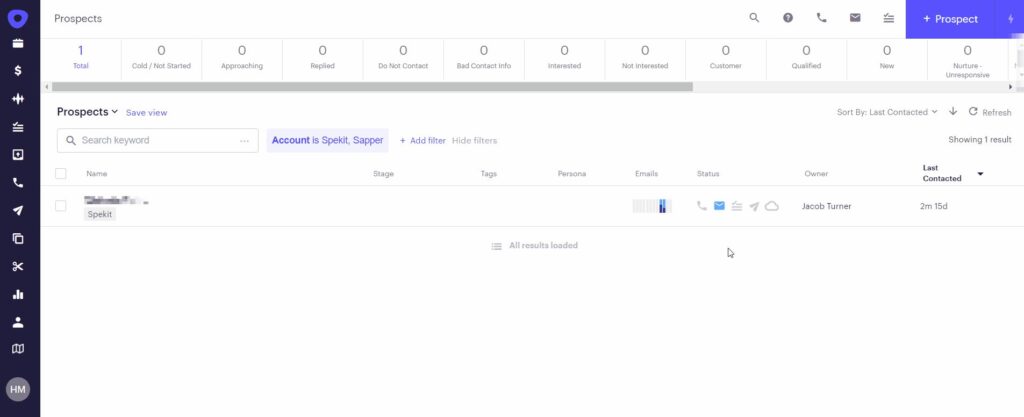
NOTE: This process is the same for the Opportunity tab in Outreach.
04. Inbound Processing in Outreach.io
I have new inbound leads. How do I work them?
NOTE: The following process is a manual inbound flow. Your company potentially utilizes Automated processes using triggers, which will change this workflow.
- Access your inbound list by clicking on the inbound stage at the top of the screen. Mine is call "Cold/Not Started"
- You may also have a Smartview that filters your leads more granularly
- Select the prospects from the list by checking the box next to their name or the checkbox at the top to "select all"
- Click Add to Sequence and locate the sequence you want to use to engage
- Click "Add to Sequence"
- Click the clock icon to send at a later date and time
- Click Edit to modify the email steps before sending (NOTE: This feature may not be available to you. Speak to you admin to get it enabled.
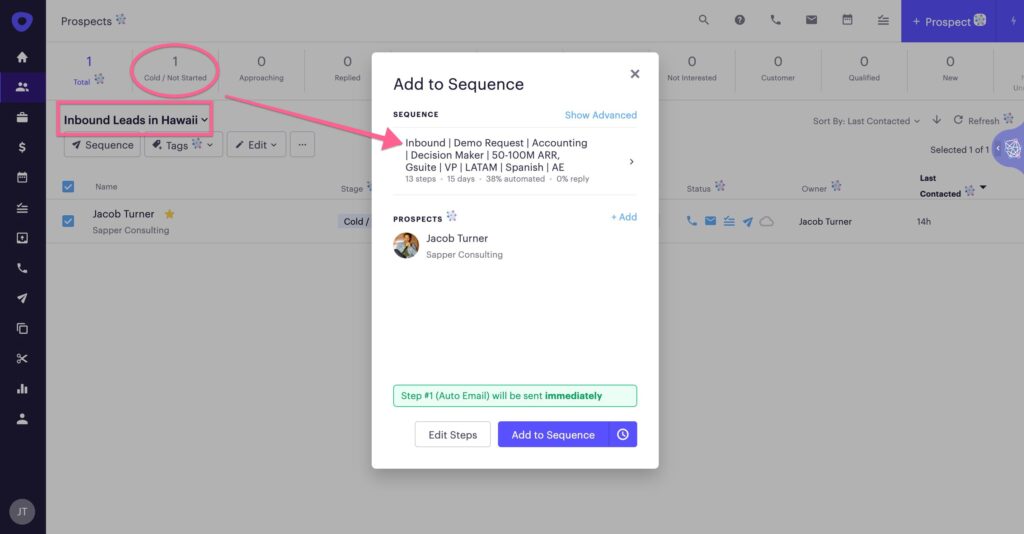
05. Book a Meeting Request via Reply Email
Somebody replied and wants a meeting! What do I do next?
- From the incoming email requesting a meeting, draft your reply.
- Once drafted, click the meeting icon in the message toolbar
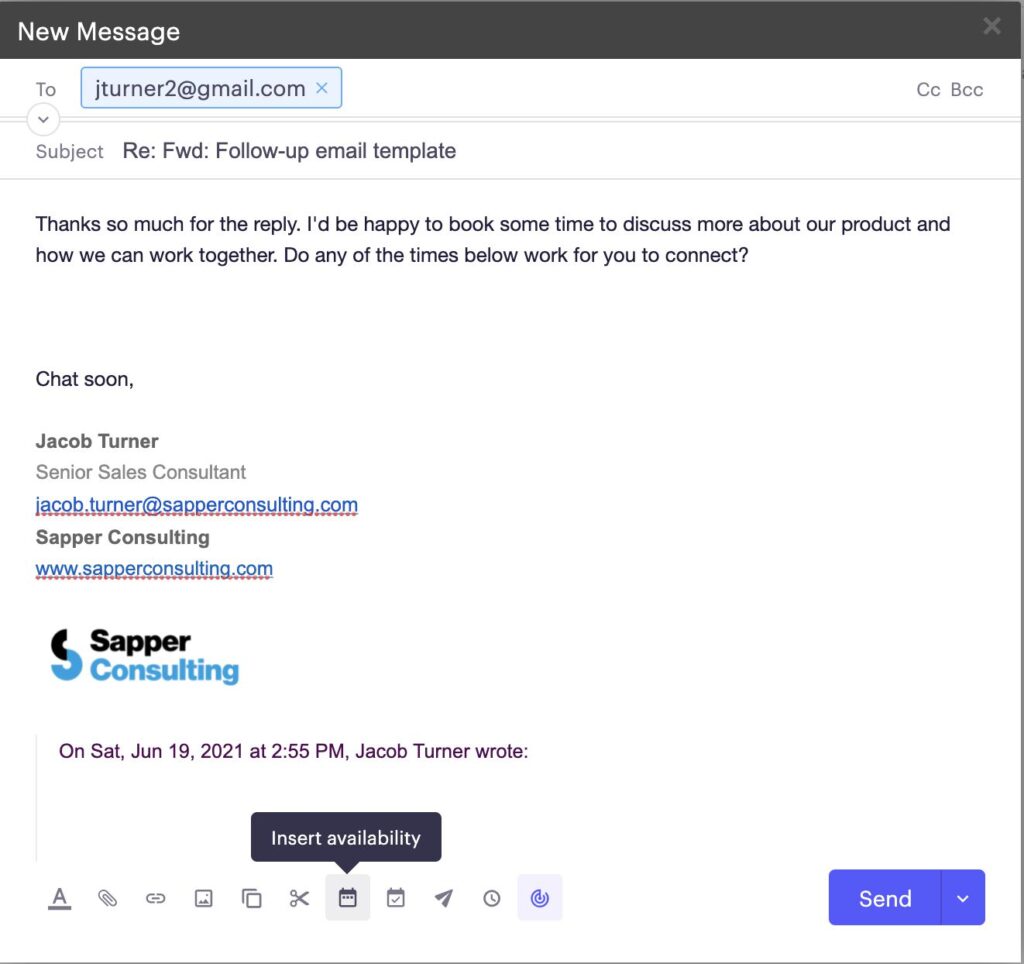
- Choose a meeting type from the dropdown list. TIME SAVING TIP: You can create multiple meeting type templates to help speed this process up
- Select times that you want to suggest to meet. TIP: Make sure to choose at lease 3 times and give options of morning and afternoon.
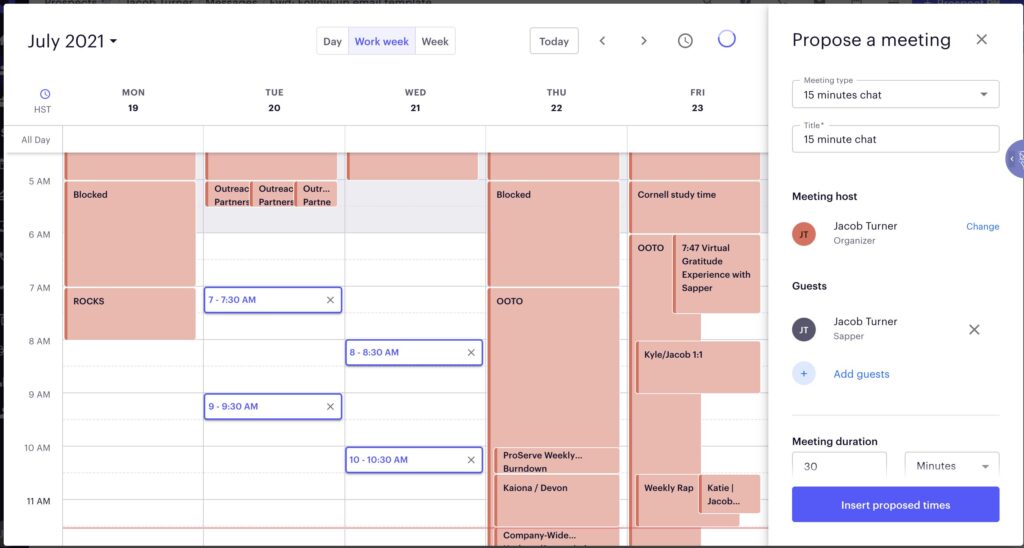
5. Insert proposed times and look over the email draft.
NOTE: Be sure to only select times that you are available otherwise the customer will not be able to complete the booking process.
6. Click send!
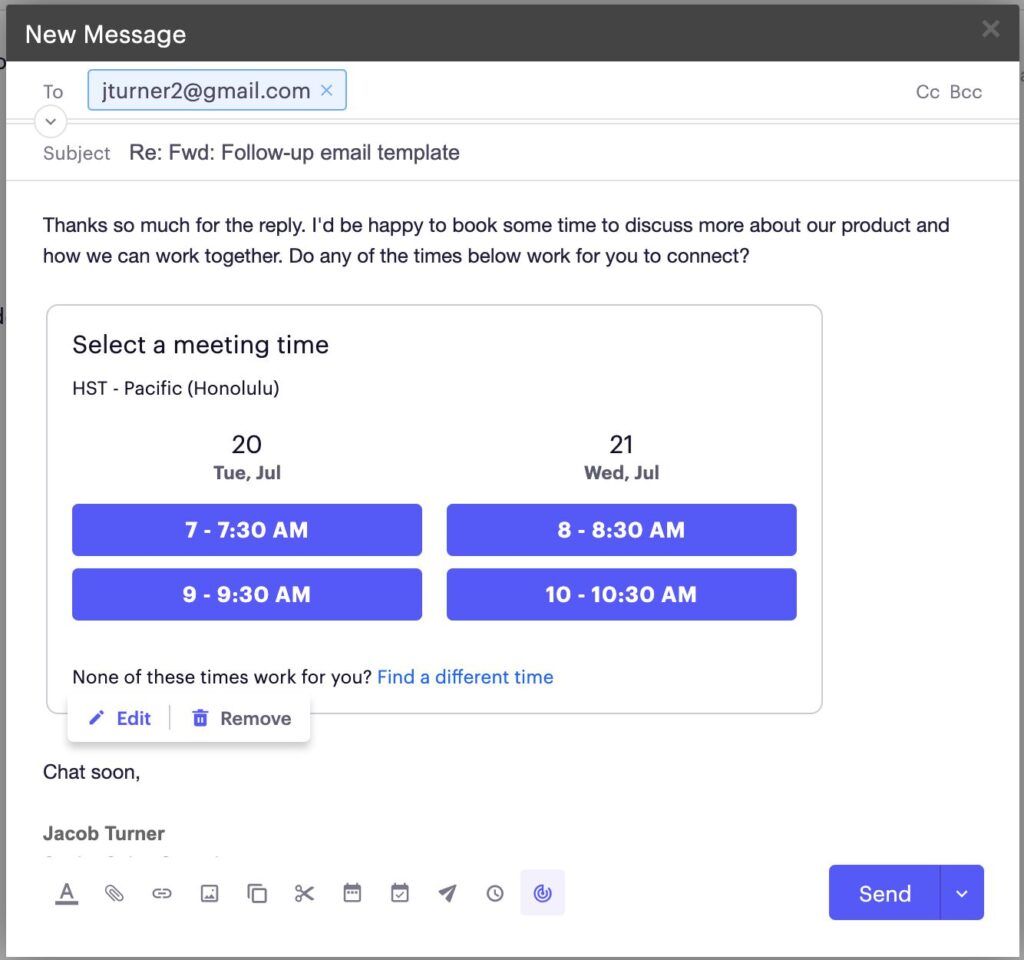
06. How to Book a Meeting Request via Call in Outreach
Somebody replied and wants a meeting! What do I do next?
- While executing a call task, click on the meeting icon under the prospects name
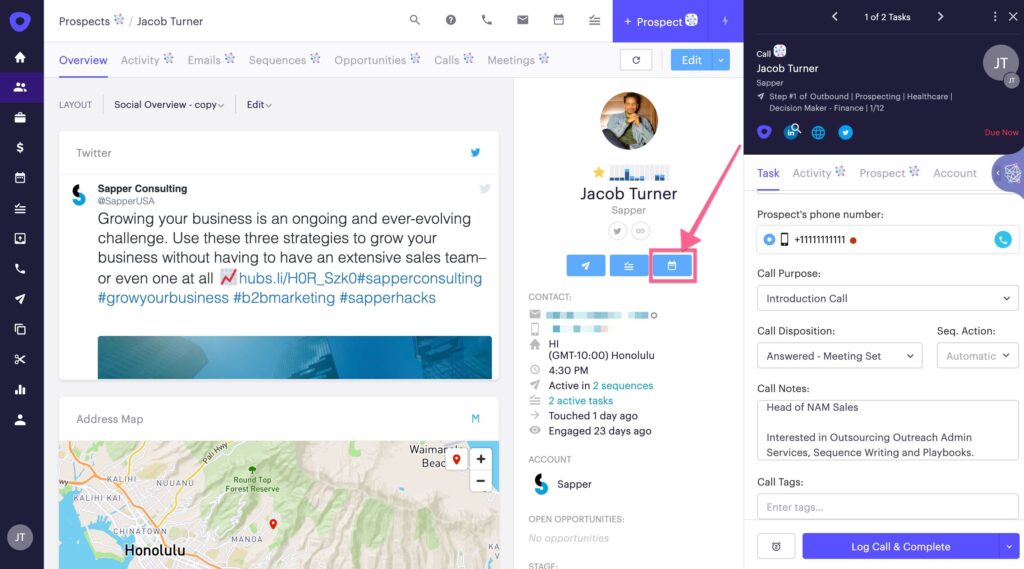
- Choose a meeting type from the dropdown list. TIME SAVING TIP: You can create multiple meeting type templates to be ready for any type of request!
- Select times that you want to meet. TIP: Make sure to choose at lease 3 times and give options of morning and afternoon.
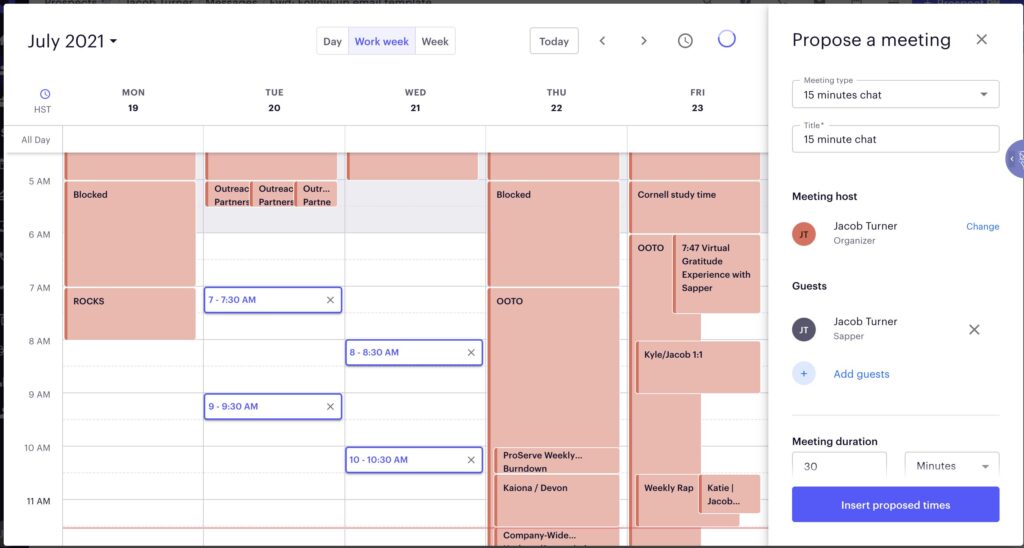
4. Insert proposed times and look over the email draft. NOTE: Be sure to only select times that you are available otherwise the customer will not be able to complete the booking process.
5. Click send!
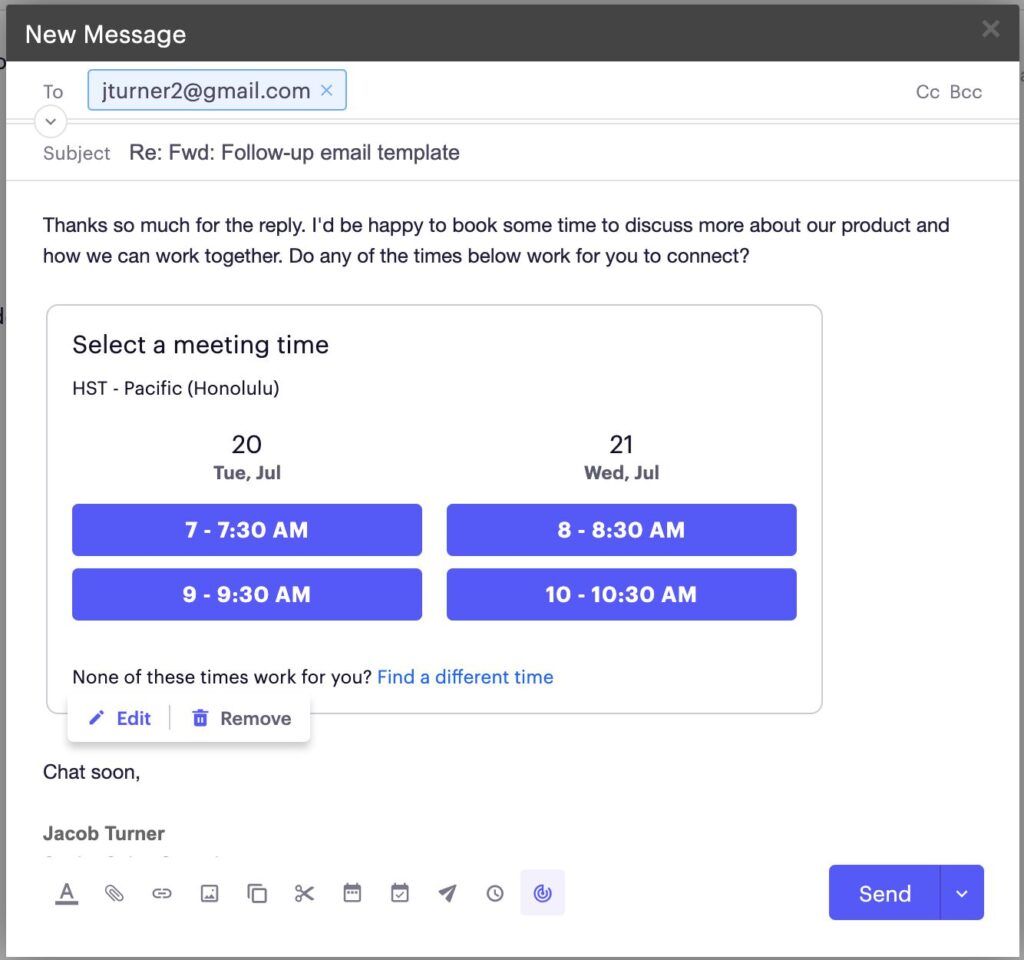
07. What to do with unresponsive prospects
What do I do if the customer never replied?
1. Select the stage that represents your Unresponsive prospects.
Note: You can also go to the sequence and click on the list of prospects to see who has "No Reply" set to their name.
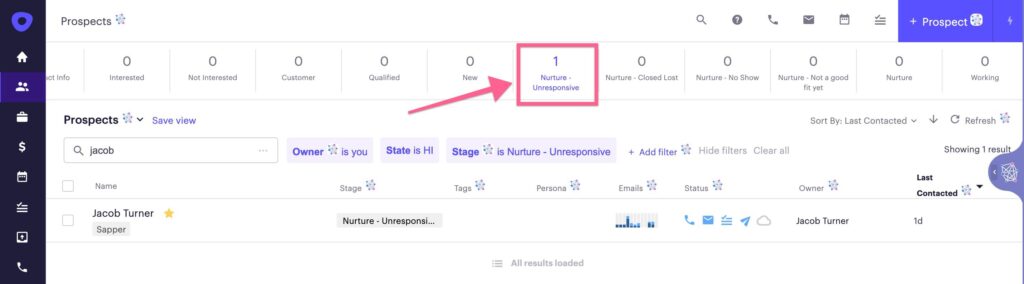
- Select the prospects from the list you want to engage by checking the box next to their name.
- Click the Sequence button to find a nurture sequence for reengagement.
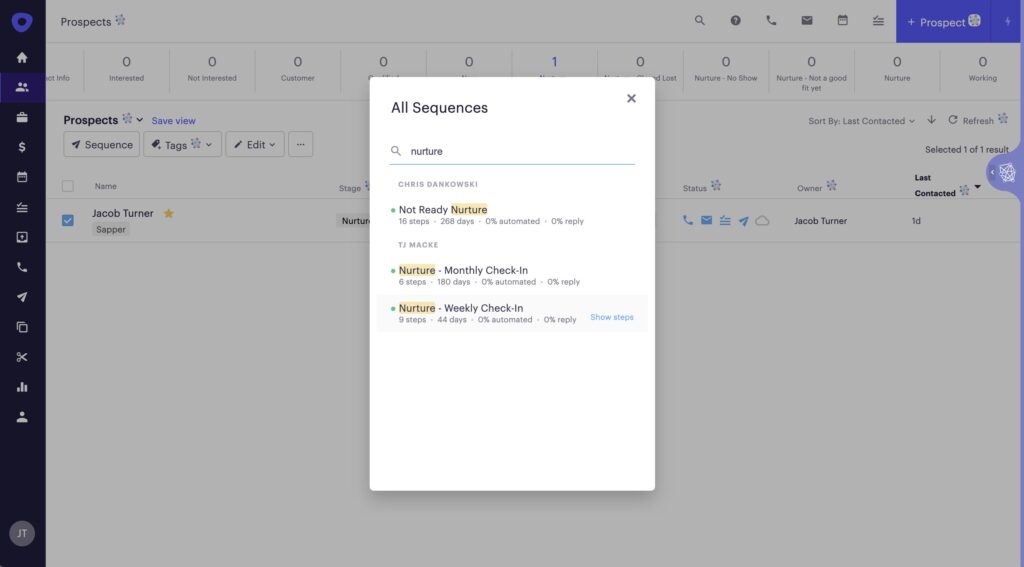
4. Choose the sequence and add the prospects.
08. How do I follow up with a prospect who replies?
How do I follow up with a prospect who replies?
- Go to the email with the reply.
- Analyze the message and determine what might suit their needs.
- Click on templates or snippets in the message toolbar at the bottom
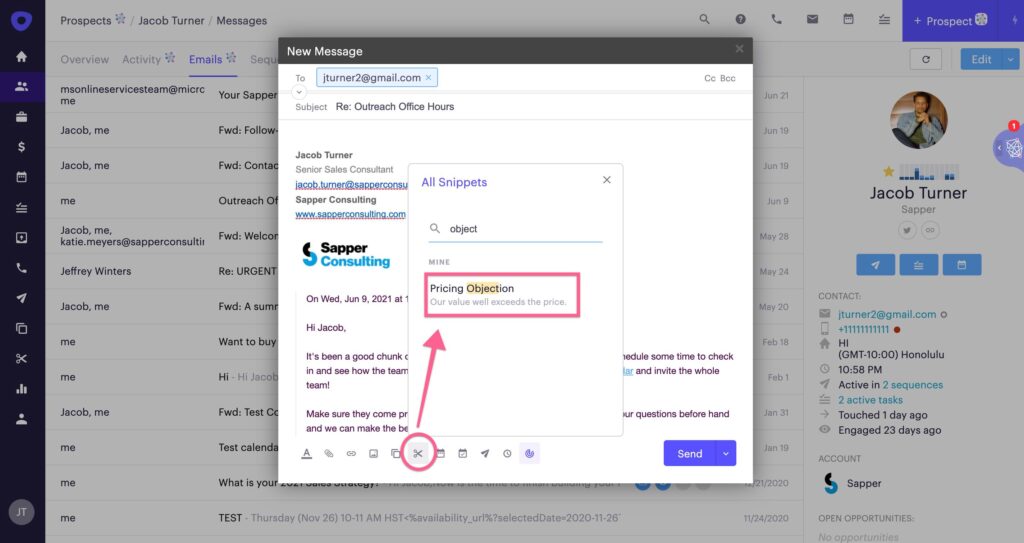
- Choose the template or snippet that best fits this scenario
NOTE: If nothing comes up to use, write your email from scratch and create a template or snippet later. - For added touch points, click on the paper airplane icon and put the prospect in a reply follow up sequence
BEST PRACTICE: Follow up sequences should start with a "Reply" step. This allows the follow up email to be a thread using the same subject line from the email that initiated the sequence.
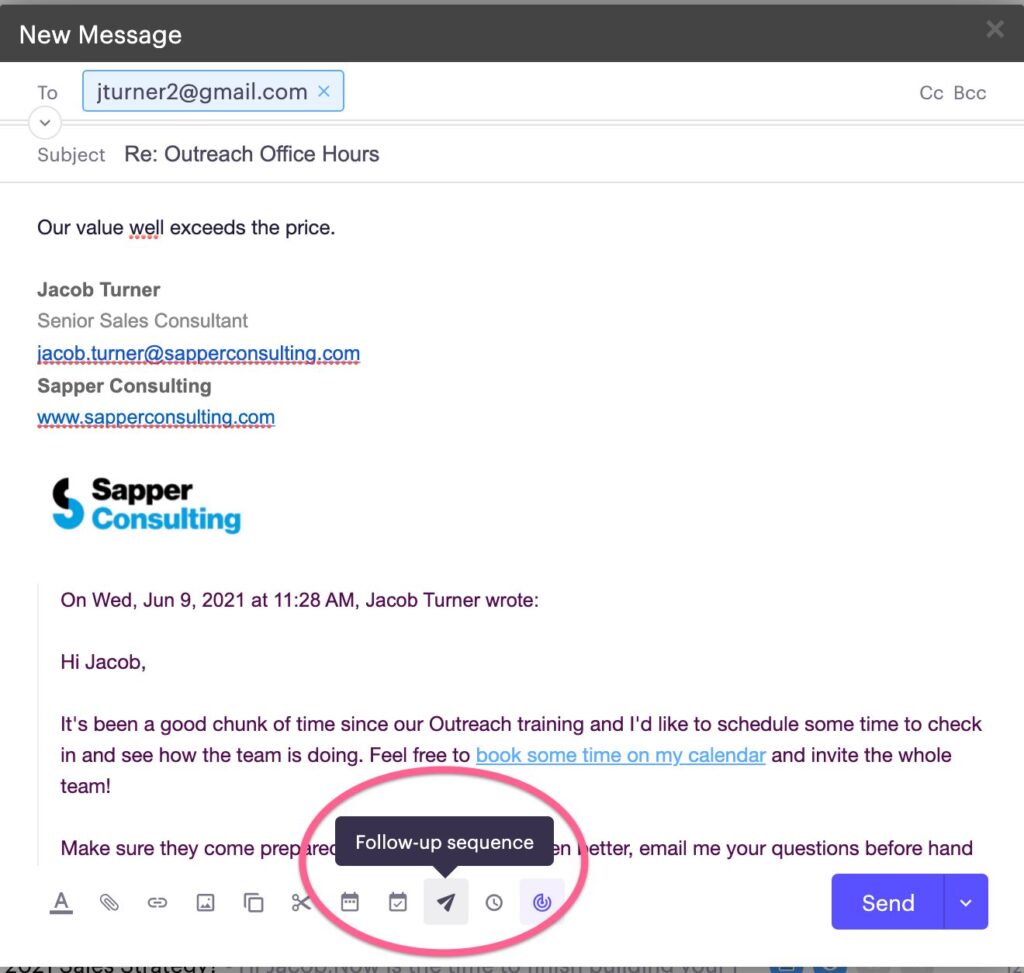
09. How do I add prospects to an Outreach sequence from Salesforce?
Steps to Import Salesforce Leads into Outreach for Sequencing
1) Locate the desired Lead in a List View in Salesforce

2) Apply filters to the List View so only the Leads you want to sequence appear in the list.
3) Click to Select the Lead you want to Sequence
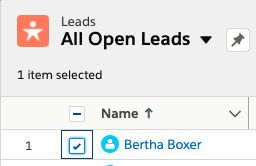
4) Select "Import to Outreach"

- Your Outreach will popup
5) Select the Prospect in the list and then select "Select All Items"
6) Finally, click the three-dot symbol shown below, choose Sequence and decide which Sequence you want to place your prospects in